Partições no HD pode servir tanto para manter 2 sistemas operacionais no mesmo computador ou até mesmo para proteger seus arquivos caso o sistema corrompa por exemplo. Devido a utilidade de se tem 2 ou mais partições ensinaremos como criar uma nova partição no seu HD.
Passo 1. Clique com o botão direito do mouse sobre o botão Iniciar e, no menu que aparece, vá em “Gerenciamento de Disco”;
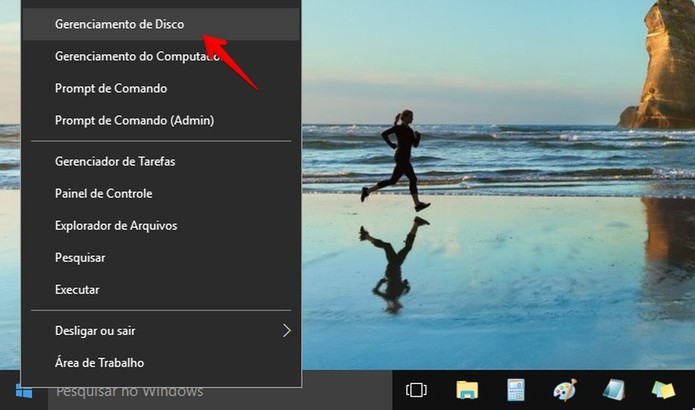
Passo 2. Agora, na janela do aplicativo de Gerenciamento de Disco, clique com o botão direito do mouse sobre a unidade que você quer reduzir e clique em “Diminuir Volume…”;
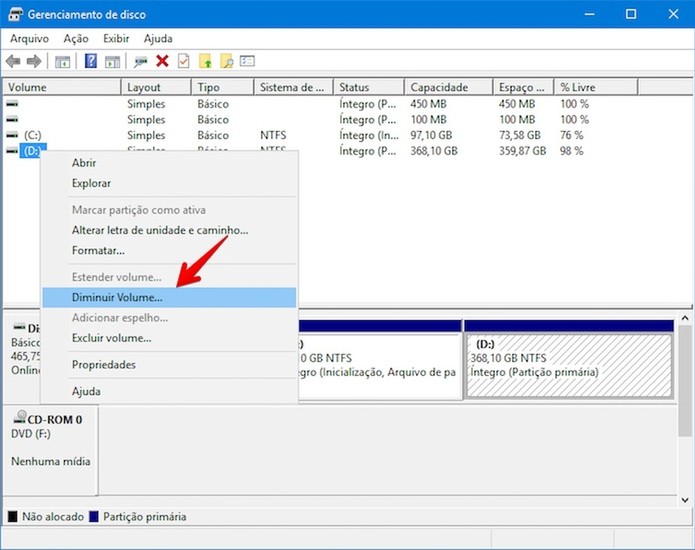
Passo 3. Em “Digite o espaço a diminuir em MB” informe o tamanho da partição que você quer criar e clique em “Diminuir”;
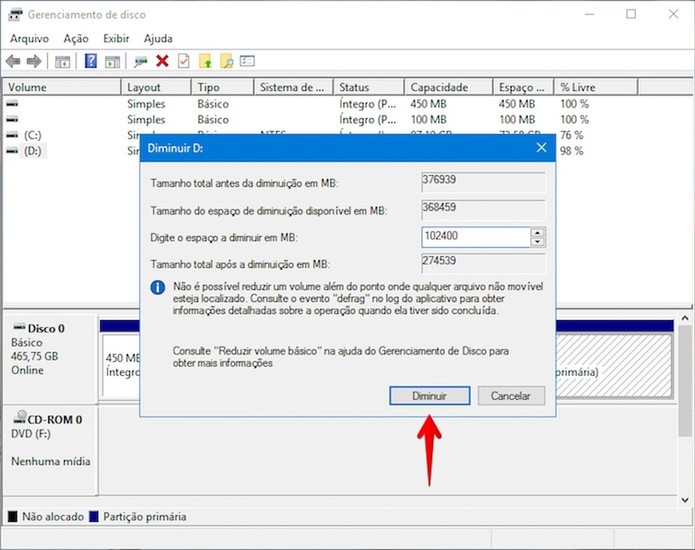
Passo 4. Em seguida, clique com o botão direito do mouse sobre “Não alocado” e, no menu de contexto, clique em “Novo Volume Simples…”;
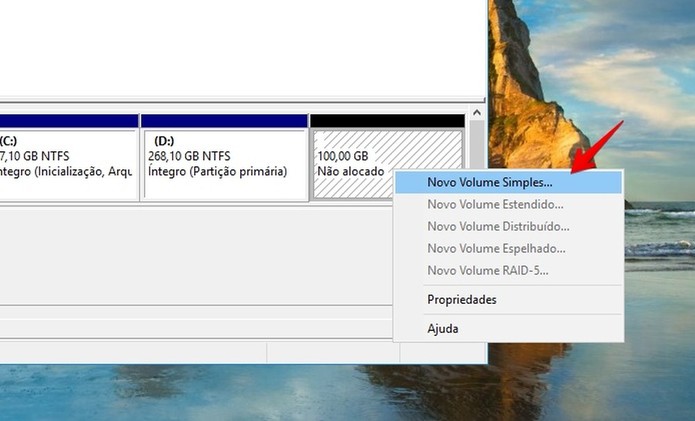
Passo 5. O assistente de criação de novas partições será aberto. Nele, clique em “Avançar”;
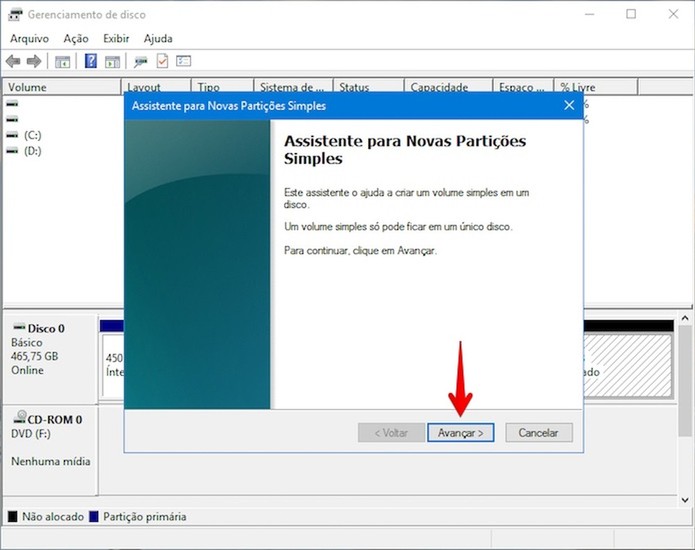
Passo 6. Escolha o tamanho da partição que você quer criar – ela deve ser igual ao tamanho que foi diminuído no terceiro passo;
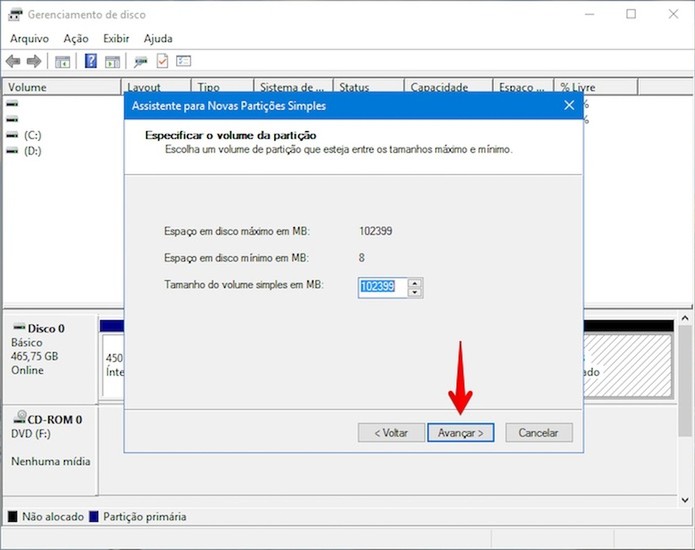
Passo 7. Selecione a letra da unidade que você quer usar e clique novamente em “Avançar”;
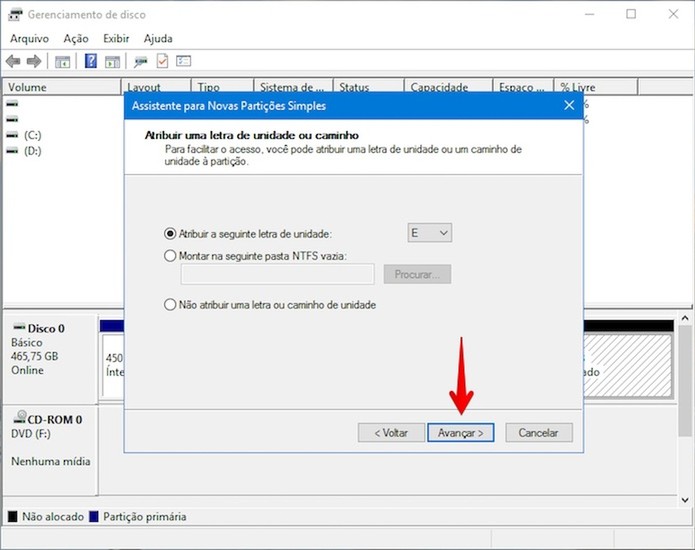
Passo 8. Agora, escolha o formato e nome da nova unidade e nome e clique mais uma vez em “Avançar”;
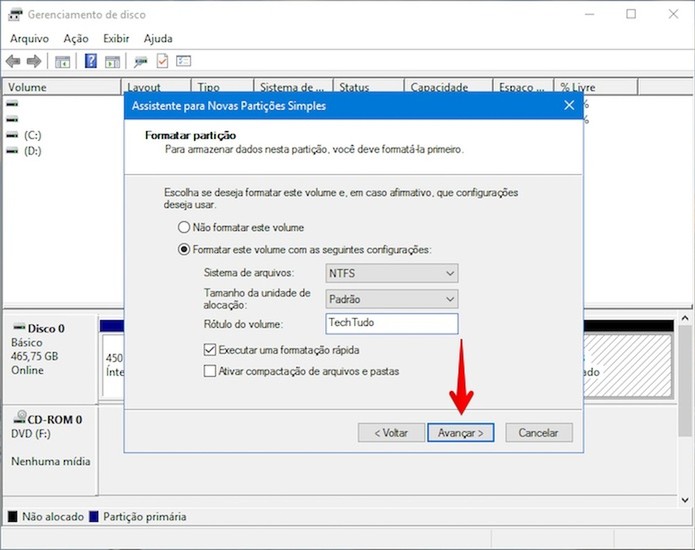
Passo 9. Por fim, revise as configurações que você selecionou e, se estiver tudo certo, clique em “Concluir”. Agora é só aguardar até que a nova partição seja criada e formatada;
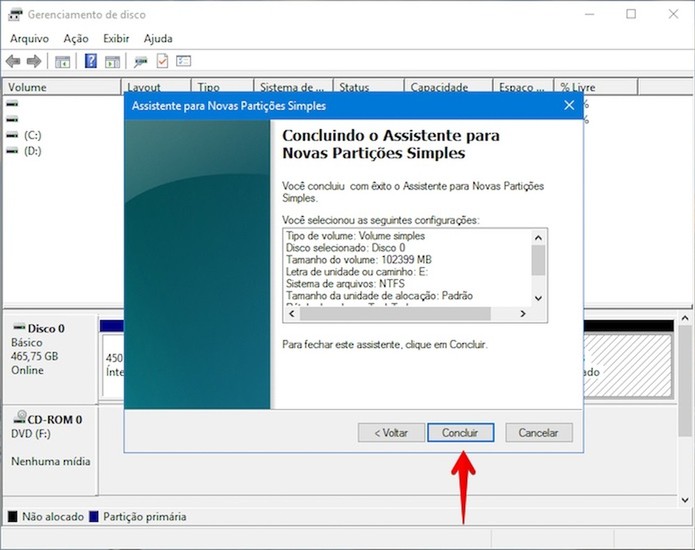
Passo 10. Quando o procedimento terminar, você já pode acessar a nova partição no Windows Explorer.
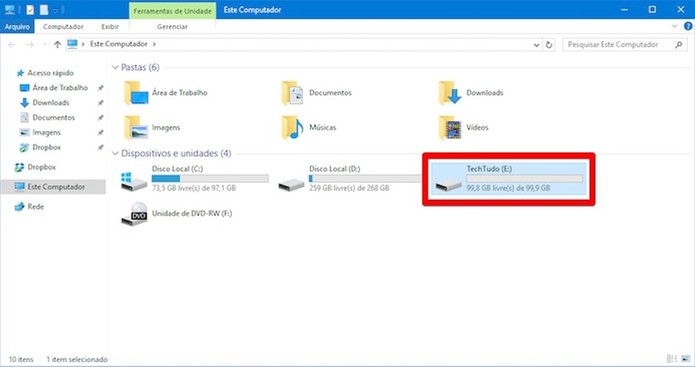
Pronto! Dessa forma, você poderá particionar o disco rígido do seu computador para realizar backups ou organizar seus arquivos.
FONTE: tectudo.
